:توضيح: Install QPST and create a backup qcn file
Download omc-qpst.zip
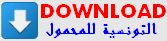
Spoiler :
[ندعوك للتسجيل في المنتدى أو التعريف بنفسك لمعاينة هذا الرابط]
Once completed, extract omc-qpst.zip (or omc-qpst). It should create a folder called Install Files for QPST on your Desktop.
Open the folder Install Files for QPST, and then open setup.exe.
Follow the on screen instructions to install QPST
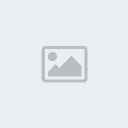
.
Install QPST
Make sure your phone is still in FTM mode, and connect it to your computer.
From your computer, click the Windows Start button -> All Programs -> QPST -> QPST Configuration.
Open QPST Configuration
Click the Windows Start button -> All Programs -> QPST -> QPST Configuration
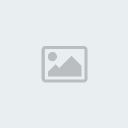
Click the Ports tab.
Click Add New Port
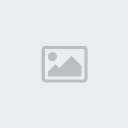
...
QPST Ports Add new port
Click the Ports tab, then click the Add New Port ... button.
Click COM - USB/QC Diagnostic, and then click OK. (Note: there will be in front of COM - in our example, it was COM18 - USB/QC Diagnostic)
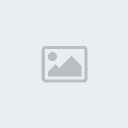
.
QPST Add new port
Click COM - USB/QC Diagnostic, then click OK.
Click Start Clients, and then Software Download
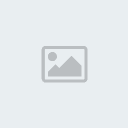
.
Start Software Download QPST
Click Start Clients -> Software Download
Click the Backup tab.
Click the second Browse button
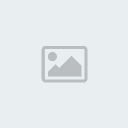
.
QPST Backup Browse
Click the Backup tab, then the second Browse button.
A new box will pop up, asking you where to save a file. Choose your Desktop, and name the file backupmonte
Press the Start button (next to the Abort button).
The progress bar will show the percentage of the backup process.
Wait until you see Memory Backup Completed in the Status box, as shown below
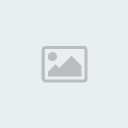
.
QPST Memory Backup Completed
Close all QPST programs running.
On your Desktop, look for the file backupmonte (or backupmonte.qcn). Click the file once, and hover your mouse over it to check the size. Make sure it is greater than 0 KB. In our example, as shown below, the file size was 153 KB. It may be different for you, which is fine - just make sure it is greater than 0 KB
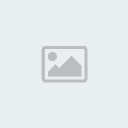
.
montebackup file size
Make sure it is greater than 0 KB
Click the Windows Start button -> All Programs -> QPST -> QPST Configuration
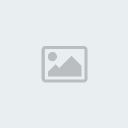
.
Open QPST Configuration
Click the Windows Start button -> All Programs -> QPST -> QPST Configuration
Click the Ports tab.
Click the only COM device from the list to select it. (In our example, it was COM18, however it may have a difference number for you.)
Once you have selected it, click the Disable button - you may get a warning message; just click the Yes buton

.
QPST Disable COM
Click the Ports tab, then click the COM device and then click Disable. If you get a warning message, click Yes.
Close QPST Configuration, and continue to the next page.





