




Bonjour à tous, ce tuto à pour but d'expliquer pas à pas comment il faut s'y prendre pour installer les drivers, reconnaître votre tablette (ou autre) par ADB et ainsi pouvoir communiquer avec pour y effectuer divers choses, notamment le root, l'installation de Google Play mais aussi d'autres choses.
--------------------------------------------------
Pour commencer, il faut savoir de quoi nous allons parler et à quoi ça sert.
Par simplicité du post je parlerai de tablette, mais cela s'applique aussi aux téléphones et tout ce qui tourne Android.
ADB : Qu'est-ce que c'est ?
ADB c'est Android Debug Bridge, une fonction qui permet à un un téléphone ou à une tablette Android d'être controlé par un ordinateur auquel il est connecté par USB.
ADB : A quoi ça sert ?
ADB sert particulièrement au lancement de commandes depuis un ordinateur qui a un vrai clavier, ce qui est quand même beaucoup plus confortable qu'avec un clavier sur (petit) écran, de faire plus facilement des copier/coller etc.
Bien plus que cela, cela permet de lancer sur son ordinateur des "scripts" (en fait souvent des fichiers .BAT) téléchargés sur internet qui vont agit sur la tablette via ADB : root, ajout de fonctions comme Google Play, personnalisation, améliorations, sauvegarde etc. C'est même parfois le seul moyen de le faire.
Exemples de choses que l'on peut faire avec ADB (liste non exhaustive) :
- le transfert de fichiers de/vers la tablette
- le redémarrage de la tablette
- l'installation directe d'applis téléchargées sur votre ordinateur (sous forme de fichier APK)
- le plus important sans doute : l'exécution de commandes "shell" sur la tablette
Le "shell" est l'équivalent du cmd.exe de Windows, une ligne de commande qui permet de faire à peu près tout ce qu'on peut faire depuis l'interface graphique, et même beaucoup plus.
ADB devient particulièrement important pour les tablettes dites "low cost" (de marque secondaire comme MPMAN ou Storex, la plupart des tablettes achetées directement en Chine, en gros tout ce qui n'est pas de grandes marques comme Asus, Acer, Samsung, Google, Toshiba etc.).
En général, la ligne de commande (le shell) qu'on obtient par "adb shell" a déjà les droits root. Si c'est le cas, la tablette est "pré-rootée". Si on a ADB, pas besoin d'utiliser des bidouilles variées pour "rooter" sa tablette : c'est déjà fait !
Même quand la tablette n'est pas "pré-rootée", l'opération de "root" passe le plus souvent par un script (fichier .BAT) a lancer sur l'ordinateur connecté qui communique avec la tablette par ADB. Donc ADB est indispensable.
Le "root" ? qu'est-ce que c'est ?
Le compte "root" est l'équivalent sous Unix/Linux (sur lequel est basé Android) du compte "Administrateur" de Windows. Pour une utilisation normale d'une tablette, il n'est pas nécessaire d'avoir accès à ce compte et en général les tablettes n'y donnent pas accès (en tous cas pas directement).
Pourtant, quand on veut faire de la personnalisation un peu poussée, ou une sauvegarde du firmware (système d'exploitation Android pré-installé, parfois appelé la "ROM"), ajouter des fonctions qui manquaient à la tablette, il faut avoir la possibilité de lancer un programme avec les droits de "root".
Donc "rooter" une tablette c'est trouver un moyen de l'obtenir de façon plus ou moins difficile suivant les efforts faits par le constructeur et Google pour vous en empêcher !
[ندعوك للتسجيل في المنتدى أو التعريف بنفسك لمعاينة هذه الصورة] Mais attention : tout le monde n'a pas besoin de "rooter" sa tablette. Il ne faut pas le faire
pour le principe, sans savoir exactemement dans quel but, ce que vous voulez faire qui nécessite d'etre "root". Ca ne sert à rien et cela peut même être dangereux.
Passons maintenant à la partie pratique
¤ Tout d'abord, télécharger le .zip (il contient les fichiers ADB, et également les drivers windows 32 et 64 bits): [ندعوك للتسجيل في المنتدى أو التعريف بنفسك لمعاينة هذا الرابط]
¤ Extraire à la racine du disque C:\
Faites un clic droit dessus, allez sur "7zip" ou "Winrar", clic sur "extraire les fichiers"
Dans la fenêtre qui s'ouvre tout effacer sauf C:\ (pour moi ça donne : C:\Users\Cyrille\Downloads\adb\ ---> donc ----> j'efface Users\Cyrille\Downloads\adb\ ----> il me reste ----> C:\ ) et on fini par OK.
¤ Allumez votre tablette, activez le mode "débogage USB" et connectez-la au PC
- Pour les versions ICS 4.04 , JB 4.1
Spoiler
Pour activer le mode "debogage USB":
Cliquez sur "Paramètre"
[ندعوك للتسجيل في المنتدى أو التعريف بنفسك لمعاينة هذه الصورة]
1 - Allez sur "option pour les développeur" (ou "développement" selon les modèle)
2 - Cochez "Débogage USB" si ce n'est pas fait
[ندعوك للتسجيل في المنتدى أو التعريف بنفسك لمعاينة هذه الصورة]
Connectez la tablette au PC avec le cordon USB et ça vous dit mode "debogage USB activé"
[ندعوك للتسجيل في المنتدى أو التعريف بنفسك لمعاينة هذه الصورة]
- Pour les versions JB 4.2
Spoiler
- Allez à "Paramètres/A propos du téléphone".( Dans le menu principale d’android sur la gauche).
- Appuyez plusieurs fois de suite (environ 7 fois) sur l’option "numéro de build" jusqu’à l’apparition du message "vous êtes maintenant en mode développeur".
- Dans le menu principale d’android vous allez constater l’apparition du menu "Option pour les développeurs" dans lequelle vous pourrez cocher la case "Débogage USB" puis validez l’avertissement.
Un petit tuto vidéo (en VO)
¤ Installer les drivers ADB (disponibles dans le Zip ou ici ).
--- Windows 7 ---
Spoiler Pour commencer, il faut connaitre notre version de Windows.
1 - clic sur le bouton "Démarrer"
2 - clic droit sur "Ordinateur"
3 - clic sur "Propriétés"
[ندعوك للتسجيل في المنتدى أو التعريف بنفسك لمعاينة هذه الصورة]
ensuite,
1 - on identifie sa version de Windows, ici c'est un "système 64 bits"
2 - on clic sur "Gestionnaire de périphériques"
[ندعوك للتسجيل في المنتدى أو التعريف بنفسك لمعاينة هذه الصورة]
On voit ici l'appareil non reconnu et marquer d'un triangle jaune (ici c'est MIDC410 mais pour vous, il portera un autre nom, peut-être même "Unknown Device" ou "Périphérique inconnu")
[ندعوك للتسجيل في المنتدى أو التعريف بنفسك لمعاينة هذه الصورة]
Donc,
1 - on fait un clic droit sur le périphérique marquer d'un triangle jaune
2 - clic sur "Mettre à jour le pilote..."
[ندعوك للتسجيل في المنتدى أو التعريف بنفسك لمعاينة هذه الصورة]
Là on clic sur "rechercher un pilote sur mon ordinateur"
[ندعوك للتسجيل في المنتدى أو التعريف بنفسك لمعاينة هذه الصورة]
ensuite on clic sur "Parcourir..."
[ندعوك للتسجيل في المنتدى أو التعريف بنفسك لمعاينة هذه الصورة]
Arriver ici, il faut sélectionner le driver dans le dossier adb que nous avons télécharger au début.
Donc on "déroule" (avec le tout petit triangle devant les dossiers)
Disque local (C:), ADB, ADB Drivers et donc ici on selectionne "64Bit_Win7_Vista" et vous faites "ok"
(si vous avez un "système 32 Bits", vous prenez l'autre [ندعوك للتسجيل في المنتدى أو التعريف بنفسك لمعاينة هذه الصورة] )
[ندعوك للتسجيل في المنتدى أو التعريف بنفسك لمعاينة هذه الصورة]
ici, vous faites "Suivant'
[ندعوك للتسجيل في المنتدى أو التعريف بنفسك لمعاينة هذه الصورة]
Arriver ici, cette fenêtre va s'ouvrir, et vous cliquez sur "Installer ce pilote quand même"
[ندعوك للتسجيل في المنتدى أو التعريف بنفسك لمعاينة هذه الصورة]
Et là, votre pilote "adb" est installer !!
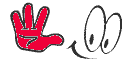
▬▬▬▬▬▬▬▬ஜ ۩۞۩ ஜ▬▬▬▬▬▬▬▬
أهلا وسهلا يك (زائر) في منتديات التونسية للمحمول
[ندعوك للتسجيل في المنتدى أو التعريف بنفسك لمعاينة هذه الصورة] قوانين منتدى التونسية للمحمول ( المرور من هنا واجب )
[ندعوك للتسجيل في المنتدى أو التعريف بنفسك لمعاينة هذه الصورة] طريقة الإنظمام إلي مجموعة أعضاء سبور € GSM Tn
[ندعوك للتسجيل في المنتدى أو التعريف بنفسك لمعاينة هذه الصورة] هام لكل الأعضاء الجدد {اخي ..}، كنت عضومنذُ{8 أيام الأخيرة..}
كتبت وقد أيقنت يوم كتابتي بأن يدي تفنى ويبقى كتابها فإن كتبت خيرا ستجزى بمثله وإن كتبت شراً عليها حسابها...
[ندعوك للتسجيل في المنتدى أو التعريف بنفسك لمعاينة هذه الصورة] قوانين منتدى التونسية للمحمول ( المرور من هنا واجب )
[ندعوك للتسجيل في المنتدى أو التعريف بنفسك لمعاينة هذه الصورة] طريقة الإنظمام إلي مجموعة أعضاء سبور € GSM Tn
[ندعوك للتسجيل في المنتدى أو التعريف بنفسك لمعاينة هذه الصورة] هام لكل الأعضاء الجدد {اخي ..}، كنت عضومنذُ{8 أيام الأخيرة..}
كتبت وقد أيقنت يوم كتابتي بأن يدي تفنى ويبقى كتابها فإن كتبت خيرا ستجزى بمثله وإن كتبت شراً عليها حسابها...



